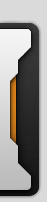В свете постоянной борьбы с пиратством, иногда вялотекущей, иногда и серьезной, многие пользователи обращает свое внимание на свободно распространяемые продукты. Но при этом возникает огромное количество вопросов, основной из которых - достаточно ли функций в свободно распространяемых программах для выполнения тех или иных действий. Применительно к цифровой обработке изображений, главным объектом интереса является, естественно, GIMP. В свете постоянной борьбы с пиратством, иногда вялотекущей, иногда и серьезной, многие пользователи обращает свое внимание на свободно распространяемые продукты. Но при этом возникает огромное количество вопросов, основной из которых - достаточно ли функций в свободно распространяемых программах для выполнения тех или иных действий. Применительно к цифровой обработке изображений, главным объектом интереса является, естественно, GIMP.
Все чаще и чаще спрашивают о возможности замены нашего любимого Фотошопа GIMP’ом. Видимо народ становится более честным и использование пиратских версий не доставляет удовольствия. Что бы ответить на вопросы о возможностях ГИМПа было решено, в очередной раз, попытаться изучить данную программулину. Почему в очередной? Все просто, уже было несколько попыток изучения, но, в свое время, предпочтение было отдано Photoshop.
Итак. GIMP - растровый графический редактор, расшифровывается GNU Image Manipulation Program, хотя в момент появления, полное название было более прозаично - General Image Manipulation Program. Первое появление на свет было в качестве дипломной работы Питера Маттиса и Спенсера Кимбелла. Далее за его развитие взялись энтузиасты-добровольцы, что способствовало бесплатности данного продукта.
Впрочем, сухая история - это скучно. Ведь задача стоит, изучить возможности программы, а не ее историю. А чтобы изучить возможности, в первую очередь необходимо скачать GIMP и установить его на машину.
Из процесса установки уже можно сделать первые выводы: устанавливается программа на порядок быстрее фотошопа и на языке, который основной на компьютере. В нашем случае, язык русский. Возможно, и не столь важное наблюдение, но оно появилось и с этим ни чего не поделаешь. Идем дальше. Следующий шаг, первый запуск гимпа. Программа задумывается слегка, проверяет различные расширения-приложения и удачно запускается. Кстати, последующие запуски происходят быстрее. После первого запуска открываются три отдельных окна - два вертикальных с различными инструментами и одно горизонтальное, в котором размещается редактируемое изображение.
Кстати, многооконность - это фишка GIMP’а, большинство инструментов и решаемых задач открываются в новых окнах, что вначале раздражает, ведь эти окна начинают прятаться одно за другим, что вынуждает тратить время на их поиски. Но начиная с версии 2.8 вид программы можно привести к привычному, почти фотошоповскому виду. Для этого в меню Окна необходимо нажать Однооконный режим.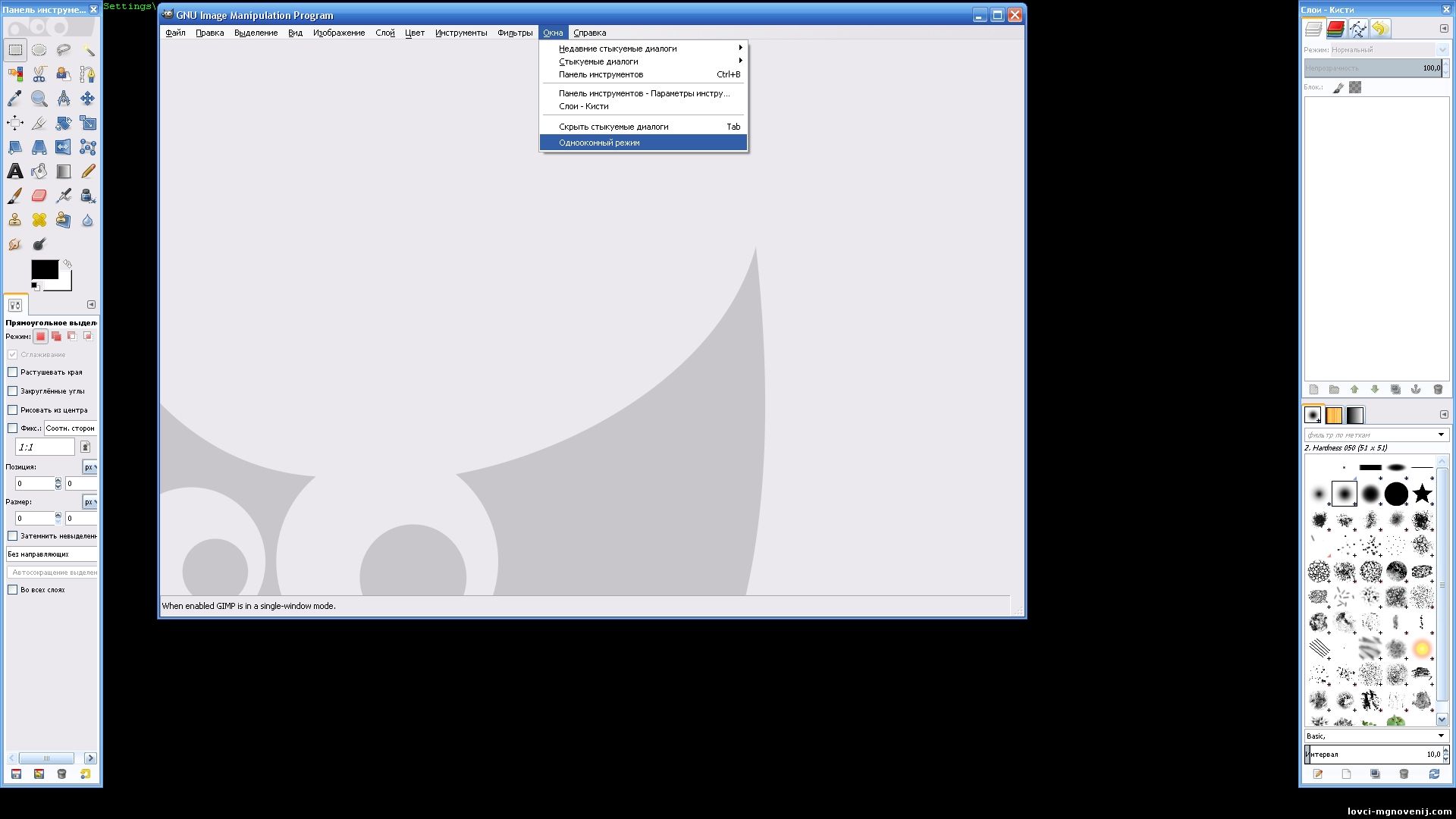
Вот, еще одно наблюдение. Копилочка пополняется.
Что же дальше? Первой мыслью было рассмотреть все инструменты, которые несет на своем борту графический редактор GIMP. Но вель это, как и история, скучно. Получится самый обычный Help, а кто его читает. Точнее, согласно закона Мерфи, читают только тогда, когда ни чего не получается. Поэтому следующей идеей, родившейся в воспаленном сознании, была идея попробовать воспроизвести фотошоповскую обработку в GIMP’е. вот за эту идею и ухватимся. Для эксперимента возьмем простенькую обработку, повышающую качество фотографий, которую рассматривали в статье Смахнем пыль. Оригинальная фотография есть, полученная в Photoshop’е есть, осталось получить такой же результат в гимпе. Вот и приступим.
Быстренько берем Египетского красавца и открываем в программе.
Открытие изображений в гимпе стандартное, или кликнуть Открыть, или горячие клавиши Ctrl+O. По поводу горячих клавиш. В данной программе есть возможность настроить горячие клавиши по своему вкусу, поэтому задаем фотошоповскую раскладку. Это ведь логично при переходе с шопа на гимп. Итак, делаем еще одну пометочку в список наблюдений и редактируем фотографию в GIMP’е дальше.
Создаем копию слоя. Кликаем правой кнопкой мыша по слою и в появившемся списке ищем надпись Duplicate layer. Но… ужас… такой надписи нет. И надпись Дублировать слой категорически отсутствует. Что же делать? Главное не пугаться и нажать Создать копию слоя. Вот и все, копия слоя готова.
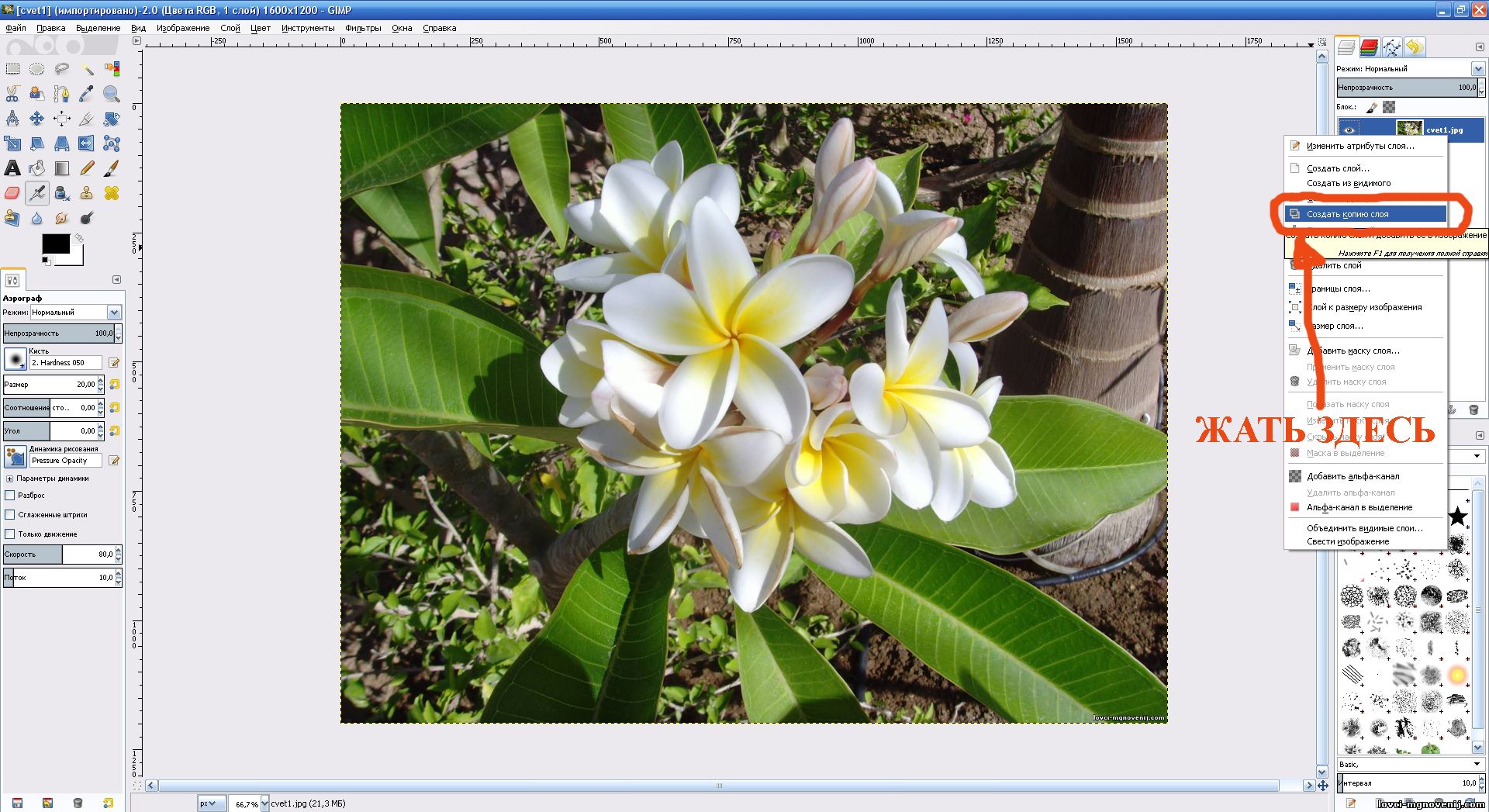
Приступим непосредственно к обработке. Следующий шаг в Photoshop был смена режима в меню Image - RGB меняли на LAB Color. Пробуем сделать это в GIMP. Жмем Изображение>Режим и… опять разочарование.
Здесь предлагается только три режима: RGB, оттенки серого и индексированные цвета. Неужели закончить обработку не удастся? Поиск по хелпу не приносит утешительных результатов - GIMP не поддерживает работу в других режимах, кроме представленных. Казалось бы, все, можно закрывать эту программу и возвращаться к фотошопу. Но не будем торопиться. После довольно продолжительного копания в программе удалось найти то, чего официально как бы нет. Идем следующим путем: Цвет>Составляющие>Разобрать.
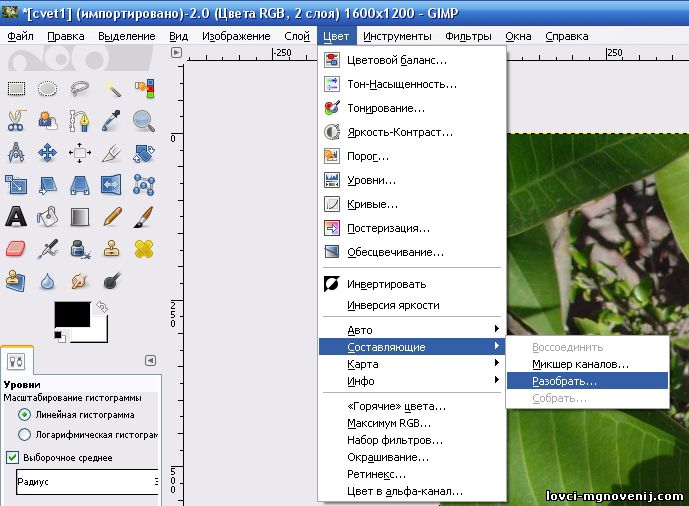
Появляется окошко, в котором выбираем цветовую модель LAB и ставим галочку Разобрать на слои.
После жмакания на ОК, появляется новое окно (помним, что практически все манипуляции в новых окнах) с изображением, разложенным на каналы L, a,b. Что нам и нужно.
Главную проблему решили, перевели в LAB. Осталось мелочь, как и в фотошопе каждый канал обрабатываем инструментом Уровни (в шопе Level) с настройками, как на картинке ниже. Кстати, уровни находятся в меню Цвет, которым уже пользовались.
После того, как ко всем канал применили уровни, идем в меню Цвет>Составляющие>Воссоеденить. Все, закрываем окно с LAB-режимом, оно уже не нужно.
После всех манипуляций наш египтянин заиграл яркими и насыщенными красками. Если результат не совсем нравится: очень ярко, очень ядовито, играемся прозрачностью слоя, добавляем маску слоя и точечно добиваемся необходимого результата.
Далее объединяем слои и сохраняем картинку. Oops… А с сохранением-то проблема.
GIMP сохраняет изображения в свой формат, который не читается другими программами. Но это не должно помешать сохранить полученный результат. Сохранение в другие форматы происходит посредством пункта Экспортировать.
Нажав на Экспортировать, попадаем в диалоговое окно, в котором и выбираем требуемый формат и место сохранения.
Сравним полученные результаты.
Оригинальный снимок
После обработки в Photoshop
После обработки в GIMP

Используя Photoshop и GIMP, получили практически одинаковые результаты. В гимпе обработка заняла немного больше времени, но во всем виноват недостаток опыта работы в данном редакторе.
|